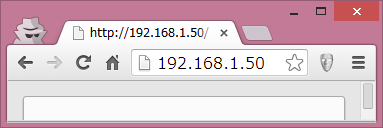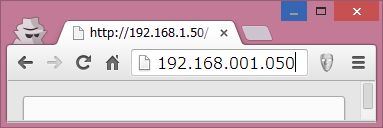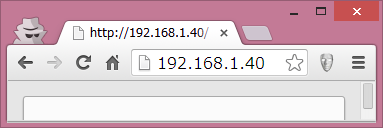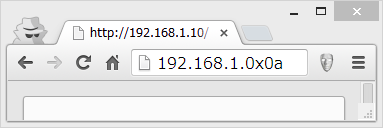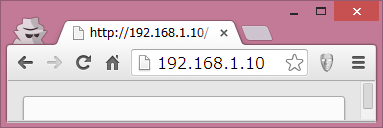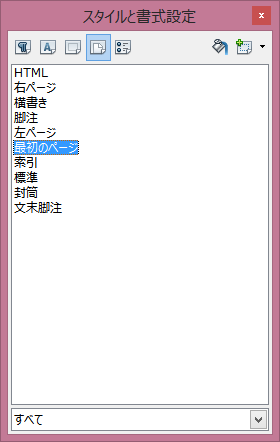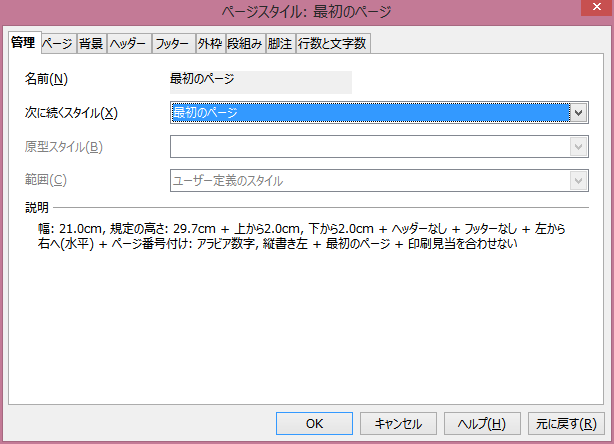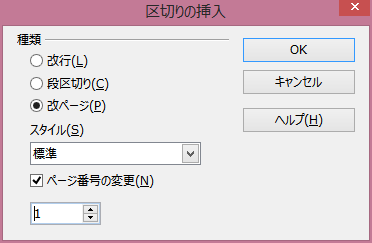git管理したいフォルダが有るとして
folder
– sample.txt
移動
cd folder
フォルダをgit管理に
git init
git管理下にする
git add sample.txt
フォルダ内すべてなら
git add .
状態を見る
git status
# On branch master
#
# Initial commit
#
# Changes to be committed:
# (use "git rm --cached ..." to unstage)
#
# new file: sample.txt
sample.txtが認識されました
これでは登録一歩前なので
コメントをつけて登録
git commit -m ‘sample.txtを追加’
状態を見る
git status
# On branch master
nothing to commit (working directory clean)
未登録のものはなくなりました
履歴を確認
git log
commit d8356f2b6a6e8c7a9ec9244ec57833c63fe5a13b
Author: bgbgbg <sample@sample.jp>
Date: Tue Mar 11 21:14:55 2014 +0900
sample.txtを追加
これで1人でもバージョン管理ができます