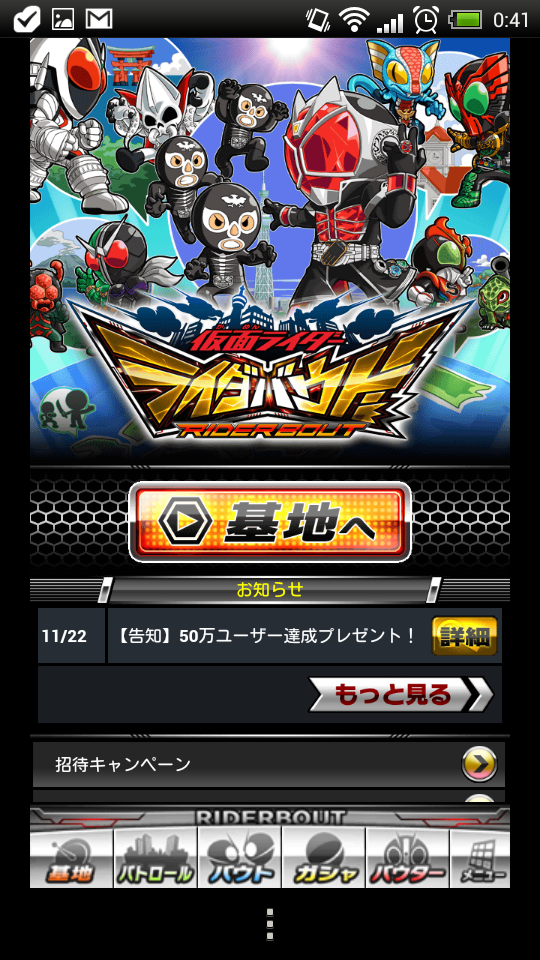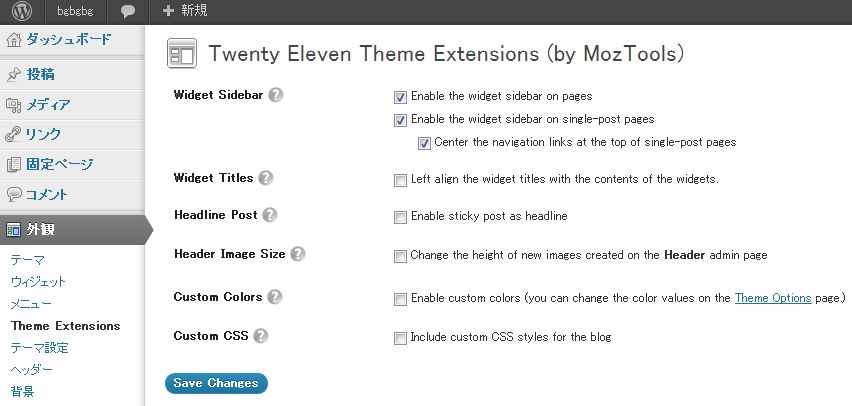プロキシサーバーを立ててみます
今回は、Squidを使います
<環境>
サクラVPS
Centos 6
ログインして
yum install squid
そのままだとそのサーバーからしかつながらないので、設定を変えます
vi /etc/squid/squid.conf
acl CONNECT method CONNECT
(追加) acl mypc src (自分のつないでるパソコンのグローバルIP)/32
http_access allow localnet
http_access allow localhost
(追加) http_access allow mypc
http_access deny all
グローバルIPは、確認くんなどみて確認してください
Squidを起動します
/etc/init.d/start squid
エラーでなければ成功
ファイアーウォールで塞がれてることが多いので3128ポート(squid.confのポート)
が開いているか確認
vi /etc/sysconfig/iptables
開いてなければ下記を追記
-A SERVICES -p tcp –dport 3128 -j ACCEPT
ファイアーウォール再起動
/etc/init.d/restart iptables
ブラウザのプロキシに設定してみて、お好きなページを表示してみます
グローバルIPが、確認くんなどみて
プロキシサーバーに変わっていれば成功
テストとか使えそうです
テストが終わったら、プロキシ外すの忘れずに